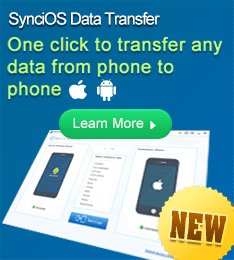Add Music to Photo Slideshow
Questions
1. What kinds of music can be added to photo slideshows?
2. Can I add several pieces of songs to one photo slideshow?
3. I failed to add music to the photo slideshow, why?
4. How to add protected music to the photo slideshow?
5. How to remove the default music from the photo slideshow?
6. The music ends before the last photo shows up. How to fix it?
7. How to add narrations to photo slideshows?
Answers
1. What kinds of music can be added to photo slideshows?
With Photo DVD Maker, you can add the following music/audio files to photo slideshows:
MP3 music
WMA music
WAV music
Sound tracks from CDs
Voice narrations & recordings
2. Can I add several pieces of songs to one photo slideshow?
Yes. You can add many songs to photo slideshow as you like.
3. I failed to add music to the photo slideshow, why?
Photo DVD Maker supports MP3, WMA and WAV audio formats. If the music you try to add to the slideshow is not one of these three formats, or it’s copy-protected, it cannot be added to the slideshow.
If you need to use sound track from CDs, please use the Ripper application in the Photo DVD Maker program. This function is available in the “Music & Transition” section.
4. How to add protected music to the photo slideshow?
If the music you wish to add to photo slideshow is protected by DRM or other measures, you should remove the protection before adding it to slideshow. You can use NoteBurner Audio Converter or NoteCable Audio Converter to convert the protected to MP3, WMA or WAV, and then add the converted music to photo slideshow.
5. How to remove the default music from the photo slideshow?
In the Transition & Music section, select the default.mp3 file, and then click the delete button ![]()
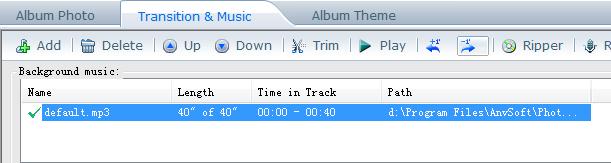 .
.
6. The music ends before the last photo shows up. How to fix it?
That's the music fade -in & -out effect. In the Transition & Music section, de-select the Fade in & out option in the Background Music panel.
7. How to add narrations to photo slideshows?
You can add narrations to photo slideshows using the voice recording feature. Note that you should have microphone to collect sound.
Step 1: In the Transition & Music section, click the Record button ![]()
Step 2: In the recording window, you can modify recording volume, specify a folder to store the recordings, and you can see the Recording Duration, which can help you keep the narration to fit the slideshow duration.
Step 3: When you are ready, click the Start Recording button. You narration and other voice will be took down in WAV audio format.
![]()
Step 4: Back to the Transition & Music section, click the add music button ![]()
Step 5: Choose the recorded audio file from the file folder as specified in Step 2